少しずつPS4に慣れてきたnovです。こんばんは。
PS4は様々な便利機能がついてますが、ブログをやってる僕が重宝しそうなのがスクリーンショット機能。
パソコンなどだと簡単に撮れるスクリーンショットですが、ゲーム機は意外と撮りにくかったりしますよね。
でもPS4はかなり簡単に撮ることが可能です。
今回は自分への備忘録も兼ねてスクリーンショットの撮り方、保存先、そしてUSBストレージへのコピー方法などをご紹介してみますね。
PS4のスクリーンショット機能
スクリーンショットの撮り方
まずはスクリーンショットの撮り方ですが、めちゃめちゃ簡単です。

コントローラーについているSHAREボタンを押す。
シェアするというページが開くので△ボタンを押して保存するだけ。
これで終了です。めっちゃ簡単。
最初、SHAREボタンはSNSに拡散するだけの機能かと思ってましたよ。
いや、実際にそれも出来るんですが(笑)
スクリーンショットの保存先と閲覧方法
で、撮ったスクリーンショットってどこで見れるの??
答えは設定画面にあります。
設定 > 本体ストレージ管理 > キャプチャーギャラリー が正解です。
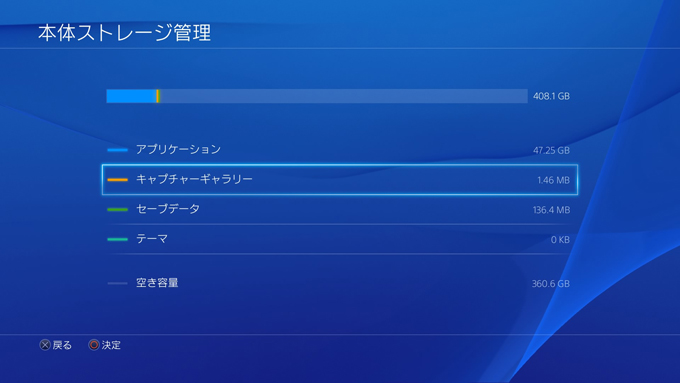
ここを開くとこんな画面になりますよ。
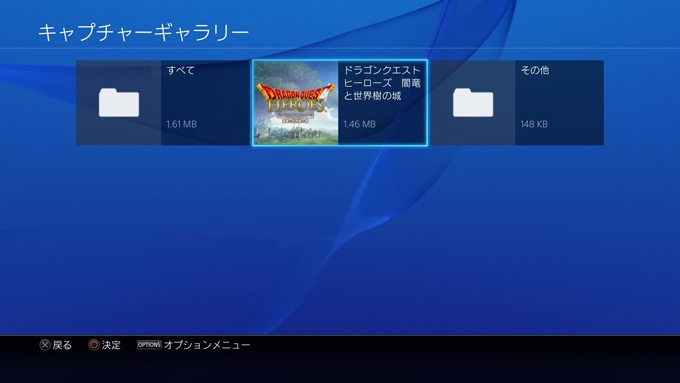
おお、確かにある!しかもご丁寧にフォルダ分けされてる!親切じゃないか、PS4。
USBストレージへのコピー方法
もちろん、ゲームの思い出としてスクリーンショットを残しておくのも良いですが、多くの方はパソコンなどに移動させたいんじゃないでしょうか。
そんな時はUSBストレージを使います。
まずはUSBストレージをPS4本体に差し込む。

で、キャプチャーギャラリーに移動してコピーしたい項目の画像一覧を表示させます。
そこでコントローラーのOPTIONボタンを押すと・・・
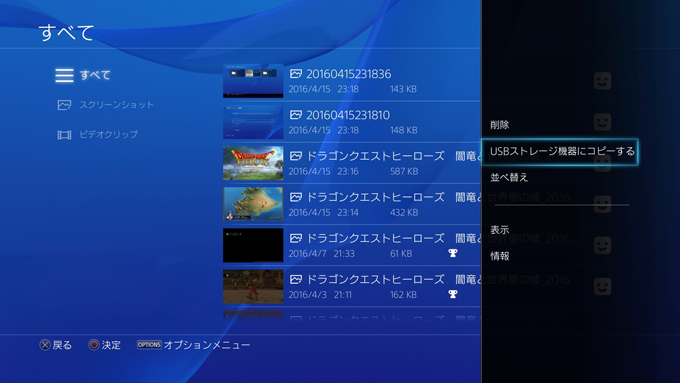
「USBストレージ機器にコピーする」というメニューが出てきますので選択。
こんな感じでUSBストレージ内に保存されますよ。
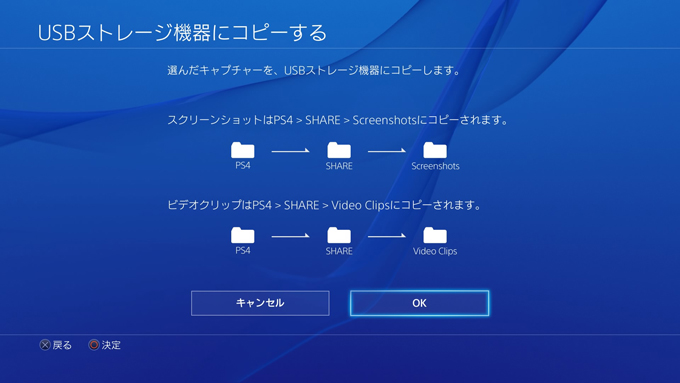
OKを押してしばらく待てばコピー完了。
あとはUSBストレージをパソコン等に繋げば画像を自由に使えるようになります。
ゲーム画面もこんな通り。

当たり前ですが、このページで説明に使ってるPS4の画面画像は全部この方法で撮影、コピーしました。
今日のまとめ
以上、PS4のスクリーンショットのお話でした。
なかなかに便利だけど、いちいちUSBストレージにコピーしなきゃならないのは少し面倒かなあ。
Dropboxと連携してくれると最高なんですけどね。調べてみたところ今のところPS4とDropboxは連携してないようです。
ソニーさん、ぜひお願いしますよ。
とはいえ、ブログ書く立場としてはPS4でスクリーンショットが簡単に撮れるのは便利ですよね。
これでドラクエ11が発売されたらプレイ日記をバンバン書けるかも。
その頃にはスクリーンショットのことは忘れてそうなので、この備忘録が役に立つかも知れません(笑)
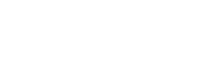



コメント