iPad Pro欲しいなあと思ってるnovです。こんばんは。
我が愛機はMacBook Pro 2016の13インチ(タッチバーなし)。
ずっとノートのまま使用していましたが、家でもデスクトップ環境として使えたらなあと思うことが増えて来たのでクラムシェルモードとして使えるようにしてみました。
とはいえ、以前のMacBook Proでも同じようなことをしていてモニターやらはあるのですが、Type-Cポートになったからそのまま使えなかったんですよね。
なので、今回用意して購入したものをご紹介します。
クラムシェルモードで使用するために用意したもの一覧
ディスプレイ
クラムシェルモードはMacBook Proなどの画面をディスプレイに映し出し、デスクトップのように使用出来るモードです。
詳しくは こちらをどうぞ。
で、必要なものはやっぱりディスプレイ。
僕は以前にドラクエ10をやる目的で購入したものがあるので今回はそれを使えるようにしました。
なので実際には購入していませんが、もちろん必要なものです。
使ってるのは古い iiyama製なのですが、今ならこの辺りが人気だそうです。

21.5インチでどれも約12,000円ほど。
PC用、ゲーム用に強いなど、それぞれのメーカーで強みは違うと思いますが、12,000円ほどで手に入るのはお買い得ですね。
HDMIケーブル
次にディスプレイとMacBook Pro(以下MBP)を接続するHDMIケーブル。
以前古いMBPでクラムシェルモードに接続してた時はD-subだったんですが、今はHDMIですよね。
今はもう4Kとか当たり前になってるんですね。
時代の流れを感じます(笑)
Type-C ハブ
さて、ここからが本番。
クラムシェルモードにするためにはMBPが電源に繋がっていること、そしてディスプレイに繋がっていることが条件です。
でも、MBPにはHDMIのポートはありません。
なのでHDMI付きのハブが必要になってきます。
用途だけを考えるとHDMIを繋げるハブだけ買えば良いのですが、MBP2016 13インチはType-Cポートが2つしかないという割り切ったモデルなので、仮に電源、HDMIハブを繋いじゃうと他のデバイスを使用出来なくなります。
なので、ここは多機能なType-Cハブを買うことにしました。
で、選んだのはMBP使いの間では定番になっているこれです。


Satechi Type-C アルミニウム Proハブ
Thunderbolt 3ポート, 4k HDMI (30Hz)ビデオ出力, USB-Cデータ転送ポート, 2x USB3.0ポート, SD/Microカードリーダー搭載の多機能ハブです。
なんでこのハブがMBP使いの定番になっているかと言いますと、やはり純正といっても過言ではないほどの一体感のあるデザインですよね。

カラーもMBPとバッチリだし、自社のロゴなどもあえて背面にくるようにデザインされているのも良いですよねえ。
お値段は2019年7月の時点で9,000円前後。

安くはないですが品質を考えるとこのくらいの値段帯の商品をオススメします。
というのも実はこの商品の半分くらいの値段のハブを先に買ったのですが、充電ポートが作動しませんでした。
もちろん当たり外れもあるでしょうし、この値段帯の商品にも一定の外れがあるとは思いますが、比較的高い値段の商品はサポートもしっかりしているようです。
実際、このSatechiも18ヶ月の保証付きですし、レビュー欄にもそのようなケースの対応が素晴らしかったとあるので、やっぱり安心面でもオススメです。
ちなみに、その商品はメーカー対応はひどかったのですが、Amazonから返品しました。
Amazonの対応は素晴らしかったですよ。
Bluetooth キーボード & マウス
クラムシェルモードはMBPを閉じて使います。なのでキーボードは必須です。
有線のキーボードでも大丈夫ですが、この機会に安価なキーボードを買ってみました。
Anker ウルトラスリム Bluetooth ワイヤレスキーボードです。
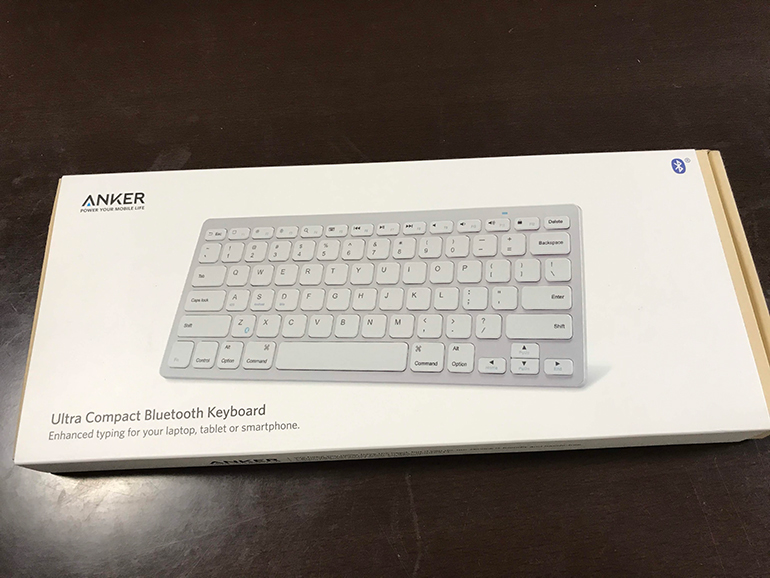

価格はなんと2,200円ほど(2019年7月時点)です。
めっちゃ安い!
でも、価格で選んだら上で紹介したハブのように外れの確率が上がるんじゃないのと思いましたが、メーカーがAnkerなので信用することにしました。
Ankerはモバイルバッテリーなどが好評なメーカーで、僕自身も購入しました。
めっちゃ良いです。対応も良いし信用出来るメーカーだということでキーボードも信用してみることにしました。
デザインもMac純正っぽくて良いですよね。
ただ、1点だけ注意点が。このキーボード、USキーボードなんですよね。
ローマ字入力をしてる人ならまず問題ないと思いますが、かな入力してる方は使いにくいかも知れません。
あと、電源も単4電池なので電池も必要です。
まあ、その辺を差し引いてもお買い得なキーボードじゃないでしょうか。
あと同じくクラムシェルモードにして必要なのがマウス。
僕は以前に買ったApple純正の Magic Trackpad があるのでそれを使ってますが、マウス、できれば Bluetooth のものが必要になります。
縦置きノートPCスタンド
これは必須ではないのですが、デスクまわりを整理整頓するためにPCスタンドも購入しました。
選んだのはハブと同じくSatechi製。


もっと背が低く安価なスタンドもあったのですが、クラムシェルモードで使うMBPを立てる時、HDMIポートが下向きに出てしまうので、ある程度MBP本体を持ち上げてあげる仕様でないと繋げないんですよね。(MBPを天地逆にすれば使えますけどね、美しくない。笑)
なので、ハブと同じSatechi製をチョイスしました。
AmazonなんかではたまにSatechi製品を2点購入で割引とかもやってますしね。

こちらは固定する幅を調整出来るのでMBPだけでなく色んなノートパソコンを調整して使用できます。
もちろんゴムグリップもついているので本体に傷がつくこともありません。
そしてやっぱりMBPにマッチしたカラーリング。
やっぱりオススメです。
クラムシェルモード環境完成
で、結果こうなりました。

無事にクラムシェルモードとして使えるようになりました!
配線などもごちゃごちゃせずに済んだし、なかなか見栄えも良いです。(画面の右にあるPS4のまわりはちょっとごちゃごちゃしてますが、笑)
これで作業も捗るってもんですよ!
今日のまとめ
ということでMBPをクラムシェルモードで使うために用意したもの一覧でした。
最近のノートは高性能なので十分それだけで色んな作業が出来ますが、やっぱり大画面で作業した方が効率良かったりしますよね。
ホントはiMacやMac Proとか欲しいんですけど、MBPを有効活用するクラムシェルモードもいいですよ。
またそれぞれの商品のレビューは詳しくお届けしますね!
皆さんもぜひ!
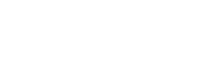




コメント