自分で買ったiPadはめっきり子供と嫁専用になってしまったnovです。こんばんは。
iPad買って来たらそうなるよね(笑)
まあ、自分のiPhoneが6 Plusで大画面なのでそんなに不便してませんが。
我が家は結構電子機器に関して寛大な方だと思います。
子供たちにはiPadやiPhoneを自由に触らせてるし、Wii Uももちろん自由。
そりゃゲームの時間やらiPadの観すぎは注意するけども、使うこと自体は特に制限してません。
でもね、ここ最近はちょっと問題が・・・
子供たちはiPadで何してるかというと、少し前ならゲームだったんですが、最近はYouTube一辺倒。
息子はゲーム実況、娘はお子さんがリカちゃんなどのオモチャを紹介するレビュー動画などをずーっと観てます。
それは別にいいんですけど、二人ともYouTubeの関連動画を次々にサーフィンしていくので、時にはいかがわしい動画に辿り付く時もあるんですよね。
あと、小学校低学年とかって下品な言葉好きじゃないですか(笑)
たまにそんな言葉を入れて検索するケースも出てきたんですよね。デジタルネイティブ世代、困ったもんだな。
YouTubeなだけに、ダイレクトすぎるのはあまりないと思うんですが、さすがに8歳と5歳の子供に無制限に使わせるのはどうかなと。
Wii Uや3DSにはペアレントコントロールがあるけど、YouTubeにはないのか・・・
調べてみたらちゃんとあったので、設定してみましたよ。
YouTubeの制限付きモードの設定方法
iOS版の設定
YouTube観るのも、タブレット、スマホ、パソコンブラウザと様々な方法がありますが、今回はiOS版でご説明します。
iPadや他のタブレット、スマホも大体似たようなものじゃないかと思います。
まずはアプリを立ち上げてメニューボタンをタップ。
そして設定に入ります。
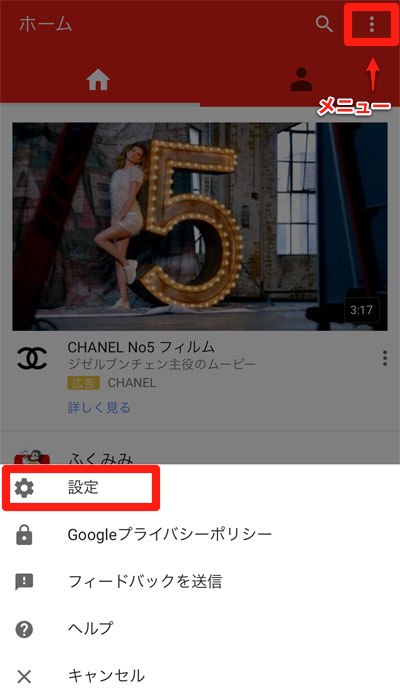
すると様々な設定一覧が出てきますので、制限付きモードフィルタをタップ。
デフォではフィルタを設定しないになってますね。
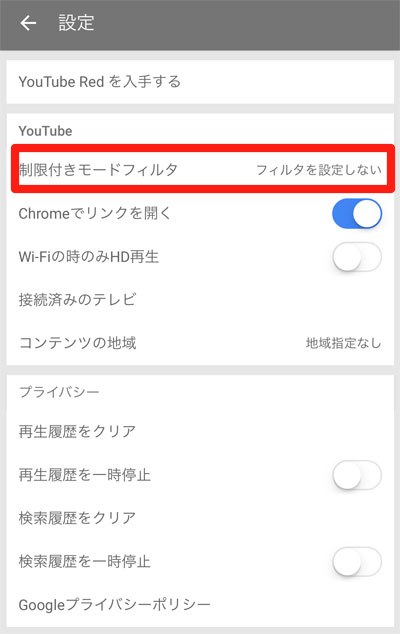
そこで設定しないを強に変更。
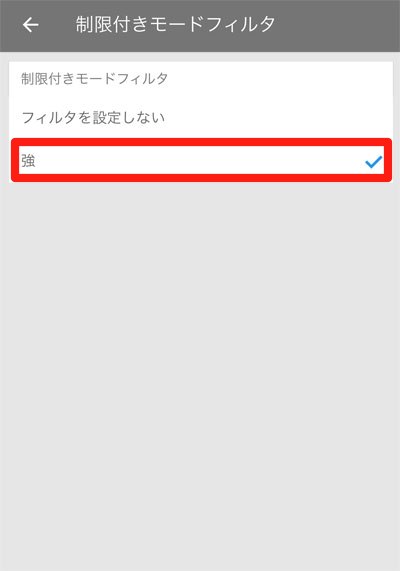
はい、おしまいです。
設定が強になりました。
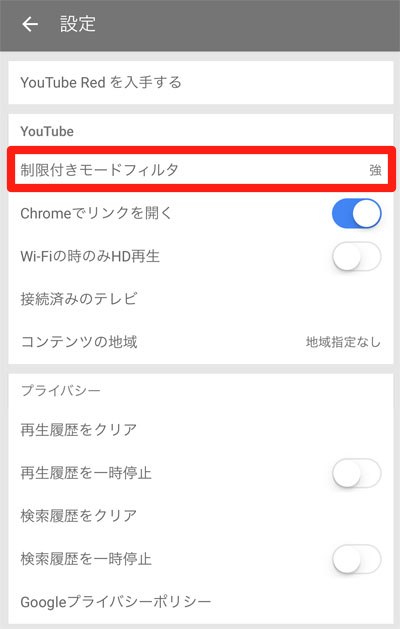
これでちゃんとフィルタかかってるんだろうか・・・
YouTube公式の説明でも次のように説明しているので大丈夫でしょう。
完璧ではありませんが、コミュニティによる報告、年齢制限、その他の情報を使用して不適切なコンテンツを特定し除外します。
また、複数のタブレットやスマホ、PCなどがある場合は、それぞれ個別に設定しないとダメなのでご注意を。
子供は常に親の想像の上を行く
これでフィルタを設定したわけですが、この手の設定ってまだ先でいいんじゃないかと思ってたんですよ。
幼稚園年中の娘はもちろん、小2の息子もYouTubeの検索とかそんなに上手に出来ないので、まだ大丈夫だろうと思ってました。
でもね、リンク先をサーフィンしたり、音声検索したり、もちろん文字を入力したりして検索するようになってたんですよね。
子供の成長、知識を吸収するスピードってのは親の想像を超えますねえ。
良い意味でも、悪い意味でも驚かされることばかりですよ。
今日のまとめ
ということでYouTubeで子供に有害動画を観せないようにする制限付きモードフィルタの設定方法でした。
正直、どこまで効果あるか分かりませんが、少なくとも設定してないよりマシでしょう。
お子さんと一緒に使う端末は出来るだけ設定しといた方がよろしいかと思います。
あ、今まで設定してなかったのかよというツッコミはやめて下さいね(笑)
しかしYouTubeをはじめとする動画はスゴいですね。
息子はゲームセンターCXの有野課長の大ファンになったし、サッカーのスーパーゴール集を観ては興奮してます。
もちろんそんな動画をゴールデンタイムに観ることが多いので、テレビなんてあまり観ません。
そう思うと、テレビの視聴率が軒並み落ちてるってのも分かりますよ。
こういうデジタルネイティブな世代が今までの娯楽を変えていってしまうんでしょうね。
なんてことを思ったりする昭和生まれのオッサンなのでした(笑)
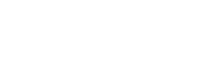



コメント